Cara Menghapus Driver Printer Windows Xp

Installing drivers can be a hair-raising adventure, even on today’s modern operating systems. These finicky pieces of code act as the middleman between your PC's hardware and its operating system. Although they install with ease just like any other software, they integrate deeply into the OS, sinking their teeth into areas most other software doesn’t go near. Most of the time the driver installation process is simple, seamless, and transparent to you, as it should be.On those occasions when things go wrong, however, they can go really wrong, and even crash your entire computer. For example, when Microsoft's Windows Vista came out in 2007, critics lambasted it for being slow and prone to crashing; Microsoft investigated the causes and found that a majority of crashes were due to driver issues.Thankfully, when you prepare yourself for battle with a problematic driver, you have a couple of tricks that can help. Microsoft has introduced an easy way to roll back to a previous (and, you hope, more stable) version of the driver, or remove it from the system altogether, giving you a clean slate to try again or install a different version.
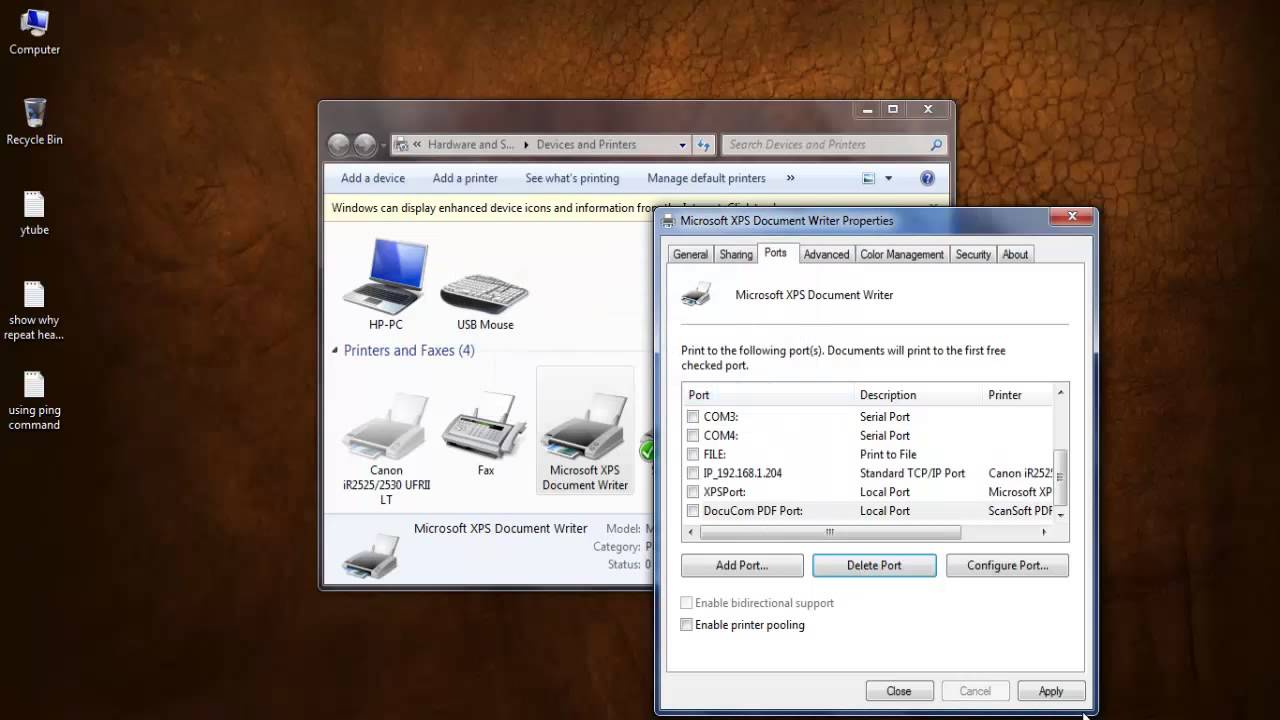
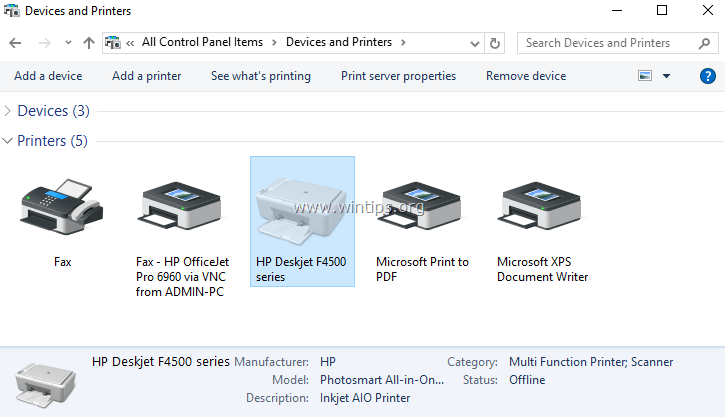
Roll Back to a Previous Driver. Click Start, type Device Manager, and press Enter. Find and double-click the category of device causing the issue (for instance, the graphics card would be listed under Display Adapters). Double-click the problematic device to bring up the Properties window.
Click the Driver tab. Click the Roll Back Driver button. A dialog box will ask you to confirm your decision to roll back to a previous driver.
Click Yes to begin the roll-back process.Use the Properties menu to uninstall your driver software or roll back to a previous version.At this point Windows will automatically remove the current driver for the device and reinstall the previous driver. You may then receive a notification that the system settings have changed, and Windows will ask you to reboot. If you see that message, you should reboot your computer as soon as possible. Uninstall a DriverWhen you need to uninstall a driver completely, the best and safest method is to use the device’s uninstaller program (if it has one). If you added the device to your system through an installer (as is the case with most graphics card and sound card drivers, for instance), you can uninstall it just as you would any other program. Click Start, type Uninstall Program, and press Enter.
Uninstall Printer Driver Windows 8
In the Uninstall window that appears, go through the list and find your device or drivers. Double-click the entry to begin the uninstallation process.Sometimes devices won’t have an uninstaller, or the uninstaller will not appear in the list. In those instances, you can use the Device Manager to remove the driver completely. Click Start, type Device Manager, and press Enter.
Find and double-click the category of device whose driver you wish to uninstall (for example, the graphics card would be listed under Display Adapters). Right-click the device, and click Uninstall. Windows will prompt you to confirm the device’s removal. Click OK to remove the driver. After the uninstallation is complete, reboot your computer as soon as possible.In a pinch you can use the Windows Device Manager to uninstall troublesome driver software.After you roll back or uninstall a problematic driver, you can try downloading and installing the latest version from the manufacturer’s website, or try a specific version that previously worked to get your computer back on its feet.
Using Device Manager to Uninstall Devices and Driver Packages. 2 minutes to read.In this articleis a Control Panel application that allows you to manage devices and drivers on your system. You can use Device Manager to uninstall devices and driver packages with some limitations. Typically, an end-user does not use Device Manager to uninstall devices or driver packages, but might have to use Device Manager to troubleshoot problems they might encounter on their computer.Note You must have administrator privileges to uninstall a device or by using Device Manager.For more information about uninstalling driver and driver packages, see. Uninstalling the DeviceTo uninstall a device by using Device Manager, follow these steps:.Start Control Panel, click Hardware and Sound, and then click Device Manager.Expand the node that represents the type of device that you want to uninstall, right-click the device entry, and click Uninstall.On the Confirm Device Removal dialog box, click OK to start the uninstall process.When the uninstall process is complete, remove the device.Note With some devices, you might have to restart the system to complete the uninstall process. The device might continue to function until the system has been restarted. Deleting a Driver Package from the Driver StoreOn the Confirm Device Removal dialog box, click the Delete the driver software for this device option to delete the driver package that was used for the device.
Deleting the Binary Files of the Installed DriverDevice Manager cannot be used to perform this action.
Comments are closed.